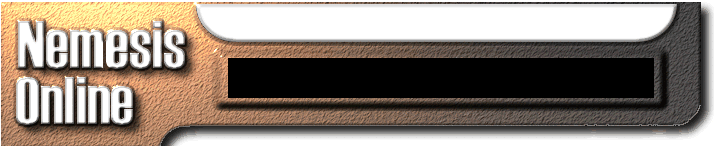
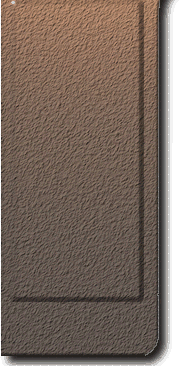
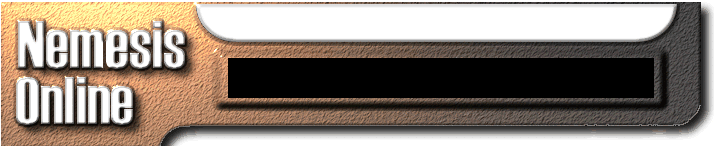 |
||
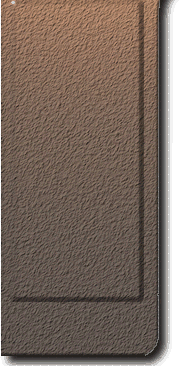 |
||
|
Catorgories
|
||
Go to the LIVE online forum
Q: Hi. I'm looking to set up a desktop that limits what my daughter can do when she's using the computer. I'd like to prohibit her from using the Start button, and only let her access programs through icons that I place on her desktop. Do I need to buy a program that does this, or is there a realtively simple way to do this using Windows 98 (which is my operating system)? If there is a way to do this with Win 98, does the same feature work for Win 95?
A: A program I like for access control and restriction is Lock n Safe Pro. You can find it at http://hotwired.hypermart.net/product.html (bottom of the page) It's a commerical program, but it's not very expensive and has a wide range of system access restrictions that can be enabled.
Q: I deleted the Network Neighborhood icon from my desktop, because I didn't think I needed it. Now I have to type in my password every time I log onto my local internet service provider. The box that says "save password" is blocked out. Can someone tell me what I need to do to get my password permanently saved?
A: You probably need to install the Client for MS Networks in your DUN configuration: control panel, network. Here's my whole blurb: DIAL UP NETWORKING (DUN) PASSWORD PROBLEMS ON NON-NETWORKED SYSTEMS:
1. The W95/W98 logon screen (not to be confused with the ISP logon screen) at boot must be configured and used correctly or your DUN password will not save. Go through all the instructions without skipping steps you may have previously tried.
2. If you have W95, version 4.00.950a (Control Panel, System, General tab), you may have upgraded to the "a" version by installing W95 Service Pack 1. If so, Service Pack 1 contains a bug that affects password saving but it can be fixed by installing the Windows 95 Password List Update. These updates are NOT for W95 ver 4.00.950b or 4.00.950c (OSR2, 2.1 or 2.5) or W98. The updates are available from: http://www.microsoft.com/windows95/downloads/default.asp
3. Do a find on: *.pwl and rename all you find by changing the extension to ".old." Once all password problems are resolved, you can delete the files with the .old extension. This will cause you to lose all passwords stored in the .pwl file; however, it is otherwise difficult to find out if the file is corrupt. Reboot and the Windows logon screen should appear. Once you logon, a new .pwl file will be created.
4. Open the registry editor and browse to this key: HKEY_LOCAL_MACHINE\Software\Microsoft\Windows\CurrentVersion\Policies\Networ k If there is an entry named "DisablePwdCaching" in the right-hand pane, right click and delete it. [Note: While KB article Q148925 suggests changing the value to "0" (zero), this does not always work.] Reboot.
5. If you are a single user (no user profiles): a. When the logon screen appears, enter a user name and a password--do NOT use the cancel button as that precludes the DUN password from being saved. A forbidden symbol can not be used as part of the user name. The symbols are: \/:*?"<>| b. If you do not want to enter a password each time at boot, you can establish a blank password. When the Windows logon screen appears, enter a user name only and hit OK twice. Go to Control Panel, Passwords, User Profiles and ensure the "All User's" box is marked. Go to Control Panel, Network and ensure that the Client for MS Networks is installed. Go to the Primary Network Logon box and select "Windows Logon." If the logon screen continues to appear and you have Tweak UI installed, go to the Paranoia tab and remove the mark from "Clear Last User." c. If a logon screen does not appear on boot, open the registry editor (Start Menu, Run and type: regedit and hit OK). On the toolbar, click Edit and do a find on: autologon When found, right click the entry and delete it. Reboot to get the logon screen.
6. If user profiles are being used: a. User names and passwords must be entered--do NOT click the cancel button. Go to Control Panel, Passwords, User Profiles and ensure the "Users Can Customize" box is marked. Go to Control Panel, Network and ensure that the Client for MS Networks or Microsoft Family Logon is installed and then in Primary Network Logon and select "Windows Logon" or "Microsoft Family Logon" as appropriate. Note: A forbidden symbol can not be used as part of the user name. The symbols are: \/:*?"<>| b. If the logon screen doesn't appear, see para 5c.
7. If the save box on the DUN screen is greyed out (i.e., it cannot be marked), this is generally an indication that the Windows logon was not done or done properly, or that the appropriate client (normally the Client for MS Networks or Microsoft Family Logon) is not in the DUN configuration (Control Panel, Network).
8. With certain versions of DUN, you must interrupt the ISP connection in order to enter the user name and password. To do this, open Explorer to the DUN folder and left-click it once. On the toolbar, click Connections and Settings. Place a mark in the "Prompt for Info" box. Once the DUN password is saved, remove the mark from the "Prompt" box.
9. You must make an actual connection to your ISP before the DUN password will save.
10. There are numerous Knowledge Base articles on this subject available at: http://support.microsoft.com/support/search/c.asp
Damaged Password List File Does Not Save Passwords, Q135197 Dial-Up Networking Password Is Not Saved, Q148925 Save Password Check Box Is Unavailable,
Q137361 User Information Not Saved for Dial-Up Networking Connection,
Q141546 No Windows or Network Logon Dialog Box at Startup, Q141858 Save Password Check Box Is Unavailable,
Q137361 How to Connect to the Internet in Windows 95, Q138789 How to Disable and Delete User Profiles, Q156826
Q: ....Okay, I'm gonna 'fess up here. I'm one of those people who deeply hate using a mouse. Hangover from my ol' DOS hound days I guess, when my computer didn't even have a mouse. I can run 'round most programs with a keyboard faster than I can locate and use a mouse, but more and more it's getting to where you simply can't do that. (Got me a trackball so's the sucker's always in the same spot and I don't have to look down to find it.
That helped, but I still don't like leaving the keyboard to reach for the mouse when I don't gotta.) Now, most things in Outlook Express I can do without finding the mouse (for instance Cntrl-Enter sends). But, I've not yet figured out a way to get to the Outlook Express toolbars (in most any window) without reaching for the mouse. I've sorta just decided that it's impossible and another of those things that can't be done anymore without mousework, (think AOL pioneered the notion of making programs that required mousework but...)
Anyway, I've guessed wrong 'bout WINDOWS' functions so many times, it occurred to me that I ought to ask if I's missing something basic here. So, here's the for instance. I can, with Outlook Express, run around the newsgroup messages with the tab key and arrows, expand a thread and run down the preview pane and look at the messages and responses in the preview pane. Can even open a message to send a reply, and never touch the mouse. And can send... What I can't do is figure out a way to get to the toolbar without reaching for the mouse. Is there a way to do that? Am I just missing something?
A:To get to the toolbar options, use
Q: Is it possible to open Windows Explorer without expanding any drive trees? I would like to be able to open Explorer with only the Desktop expanded so I can more quickly select the drive I want to explore.
A: The canonical command line for this is C:\WINDOWS\EXPLORER.EXE
/e, /select,C:\ You can create your own Explorer shortcut (or modify the existing
one) using that and see if it does what you want. There's also a good article
from PC Magazine that tells you more than you probably want to know about
this
Q:Hi. I am considering of creating a dual boot system with Windows 98 SE on one partition and Windows 2000 on another partition of my hard drive (Seagate 30.6GB). I would like to hear some views of people who have tried this (such as any problems encountered, etc). One thing I am unsure of is when an application, such as MS Office, is installed, does it matter whether it is installed in Win98 or W2k? If you install it in Win98, can you run it from W2k? Or do you need to install it twice, once for each OS?
A: You need to install the app in each OS. You can install most in the same drive directory (accessible to both OS's), so you don't use quite as much disk space as two separate installs. -- Doug Knox, Microsoft MVP MPS-D
Q:I have tried several options described in windows troubleshooter for shutdown problems: The system won't shutdown but hang at last shutting down screen. Has this problem been remedied? Or is there a new flowchart describing some new approach to identify and correct the problem?
A: Here's the best I know:
For all versions of Win95/98: www.freespeech.org/Khephra/a/shutdown.htm
For Windows 98 SE, *also* see: www.freespeech.org/Khephra/a/shtdwnse.htm
Q: I’ve just bought a machine from a friend and got myself a legal licence for the operating system installed. My question is, how can I change the name of the user and company that it’s currently registered to? Will I have to delete the whole thing and then install a new copy of Windows 98?
A:You don’t need to delete and install, although it may be wise to do so, unless you’re absolutely happy with all that’s loaded on the system already. If you are happy, make the change by heading for the Registry (make sure you do the backup before starting). Run regedit.exe, head for the Edit menu, select Find, look for the following keys and change their values: RegisteredOrganization RegisteredOwner
Q:Is there a limit to the number of TrueType fonts you can have on your system? I’ve been buying loads of font packages, but a mate of mine has told me that I can’t have all that many on the machine at one time. He thinks 100 is the limit. Is that right?
A:No, the actual limit varies, but is in fact around the 1,000 mark, which I hope will prove to be enough for you. There are two reasons for the limit – one is to do with the Windows Registry, and the other is to do with the GDI (graphics device interface), both of which store font data in Windows 95. All font files are registered under a single key in the Registry, and a Registry key can’t exceed 64Kb in total size. Assuming font names average 20 characters in length, and font filenames average ten characters in length, then the number of TrueType fonts you can install would fall somewhere between 1,000 and 1,500. If a TrueType font file is located in a folder other than the Fonts or the System folder, the full path to the font gets included in the Registry, using up more space in the key and reducing the number of fonts you can install. The GDI maintains an internal list of fonts, with 10Kb reserved for font filenames. If font filenames average ten characters in length, the maximum number of TrueType fonts you can install is approximately 1,000. While we’re discussing large numbers of fonts, you might find it useful to know that if you try printing to a PostScript printer you may get a crash in the pscript.drv file if you have more than 589 ATM (Adobe Type Manager) fonts on your system.
Q: I’m having trouble setting up Outlook Express to suit my needs. I run two PCs: one at work and one at home. I use a removable 17Gb drive set up as a D drive and transport the drive between the two PCs so that I can continue working. How can I configure Outlook Express so that when I leave the office and start work at home I can see emails that I’ve written at the office, and vice versa?
A: I must admit to not being an Outlook Express user, but it seems to me that if you put your message store on the removable drive and configure both copies of Outlook Express to look there for their messages, you should be able to move the drive about freely between the two machines and read all your messages wherever you happen to be. To change the location of the Outlook Express message store, do the following: 1 Start Outlook Express, go to the Tools menu, and select the Options… menu item. 2 Click on the Maintenance tab, then look down towards the bottom of it and you’ll see a button labelled ‘Store Folder…’. Click on this and use the next dialog to point it to a folder you’ve already created on your removable drive. 3 Click on OK until all dialogs have vanished, and that should be that. As I say, I’ve never tried this, so make sure you have everything backed up, and that you take a note of the original location of the message store before you move it, so you can point back to it should any problems occur.
Q: Sometimes, well nearly always, when I start my machine and it begins to load Windows, I get the Windows Protection Error message on a blank screen. I can go into Safe mode with no problems, so I’ve presumed it must be a driver problem. I’d like some clarification before I do anything further.
A: Windows Protection Error messages can be caused by a variety of conditions, so this is another of those questions that could fill the whole column if I tried to answer it. Instead, I suggest you take a look at Microsoft Knowledge Base document Q149962. The URL you want is http://support.microsoft.com/ support/kb/articles/Q149/9/62.asp?LNG=ENG&SA=ALLKB
Q: I read somewhere a method of deleting the Favorites menu item from the Start button menu. Windows 98 Second Edition Update does not appear to have a Powertoy folder on the CD, and no tweakui.inf file can be found! Have I done something wrong or missed the obvious? If not, can you kindly advise on how to remove this folder.
A: Caught me out did that – I hadn’t realised that Microsoft
had withdrawn Powertoys from that version of Windows 98. Sorry about that.
All is not darkness however, as thanks to the sterling efforts of Andy (ahumphreys),
Jason (jason_o), and Philip (p_elphick) from the windows_98 conference on
the CIX Conferencing System, I am able to tell you of two different ways to
solve the problem. The first is to go to http://www.abtons-shed.com/ and download
TweakAll, a freeware utility that, among other things, provides you with the
ability to get rid of that menu item. I found the Web site extremely slow
to load when I visited it so be patient, or see what you can find on Tucows
or Winfiles (though they may not have the latest versions there). The second
option involves assaulting the Windows Registry and creating a new value in
an existing key. If you chose to go down that route, these are the steps you
need to follow, after having first backed up your system.dat and user.dat
files, just in case things go wrong: 1. Head for the Start button, click on
it, and select the Run… menu item. 2. Type ‘regedit’ (without the quotes)
into the edit box and hit the
Q: My problem is that every time I try to shut down my system it restarts instead. It is a brand-new system running Windows 98 Second Edition. I’ve spoken to the supplier but it has no idea why this is happening
A: It’s happening because your system is set up for Fast Shutdown and this is a problem that can occur on some systems when they’re configured in this way. To stop it from happening, follow these steps: 1 Click on the Start button, select the Run menu item, and then type “msconfig” (without the quotes). 2 Hit the OK button. 3 Click on the General tab when it loads, and then on the Advanced button. 4 Look for the checkbox labelled ‘Disable fast shutdown’, click in it to enable it and then click on the OK button until you’ve closed the dialog. After restarting your system, the problem should now be cured.
Q: I’ve been trying to find a way to print the details from Device Manager in Windows 98 to a file on my system rather than to paper but, when I try to do it, the data in the file is just garbage. Why is this? I can’t see what I’m doing wrong.
A: Don’t worry, you’re not doing anything wrong, it’s just that the Device Manager has no default support for printing directly to a file. The solution is to install the Generic/Text Only printer driver. This will cause it to print English to the text file, rather than the printer-specific language it’s been using when you tried this before. To install the Generic/Text Only printer, you need to do the following: A Click the Start button, point to Settings and click Printers. 2 Double-click the Add Printer icon. 3 Click the Next button. 4 When you’re prompted ‘How is this printer attached to your computer?’, click the Local Printer option button, and then click Next. 5 In the Manufacturers box, click Generic. In the Printers box, click Generic/Text Only, and then click Next. 6 In the Available Ports box, click FILE, and then click Next. 7 When you’re prompted ‘Do you want your Windows-based programs to use this printer as the default printer?’ click the No option button, and then click Next. 8 Finally, when you’re prompted ‘Would you like to print a test page?’ click the No option button, and then click the Finish button. Once you’ve done all that, if you want to print the contents of Device Manager to a file, you should follow these steps: A Use the right mouse button to click My Computer, and then click Properties on the menu that appears. 2 Click the Device Manager tab, then click the Print button. 3 In the Report Type box, click the option button for the report you want. To print the Selected Class Or Device report, you must first click the class or device you want on the Device Manager tab. 4 Click the Setup button. 5 In the Specific Printer box, click Generic/ Text Only On FILE, and click OK. 6 Click OK. 7 In the File Name box, type the path and name that you want to use for the file, then click OK.
Q: I recently acquired a new machine with a Pentium III/500 processor, lots of RAM and an ATi Rage Xpert 128 graphics card with 16Mb of memory and GL in hardware. Until then I’d been using a Matrox Millennium II with a Creative Labs Voodoo2 card to get GL for my games, and this setup still works fine on my old system. While the new card works fine with modern games, I can’t get it to work with GLQuake at all. Every time I try to run GLQuake, I get an error message demanding that I tell it where to find glide32.dll. I’ve tried copying the same files from my Quake folder on the old machine, and installing GLQuake again, but that didn’t fix it. Please help, as this is most frustrating.
A: Your problem is that you have two versions of opengl32.dll on your system: one will be located in your Quake folder, the other in Windows\System. The one in your Quake folder is the MiniPort GL version, designed specifically to work with your old video card setup. To fix the problem, simply go into your Quake folder and rename the opengl32.dll file in there to something like opengl32.dll.sav which will prevent it being used, so the one in your System folder gets used instead. These two files will be quite different sizes: the one in the Quake folder will be around 150Kb compared to well over 700Kb for the one in your System folder, so you should have no trouble telling them apart.
Telephone 01709 852892 /852755
Home - Downloads - Forum - Latest Offers - Graphics cards